安装系统
系统安装就不说了,网上一大把。以前用deepin linix 15.11系统非常舒服,后来因为办公环境需要,期间又换回windows,目前因为彻底能用linux办公了。一个字爽~
系统跟新
sudo apt-get update
sudo apt-get upgrade
sudo apt-get dist-upgrade安装代理软件
- 软件下载:https://qv2ray.net/getting-started/step1.html
- 安装配置:
wget https://github.com/Qv2ray/Qv2ray/releases/download/v2.7.0-pre2/Qv2ray.v2.7.0-pre2.linux-x64.AppImage cp ./Qv2ray.v2.7.0-pre2.linux-x64.AppImage /usr/bin/qv2ray - 配置快捷启动
sudo vi /usr/share/applications/qv2ray.desktop [Desktop Entry] Version=0.10.2 Name=Qv2ray Comment=A V2ray GUI Exec=/usr/bin/qv2ray Icon=/home/shunzi/Downloads/qv2ray.png Terminal=false Type=Application Categories=Network安装软件
常用软件在系统应用商店下载即可: Google浏览器,微信,VLC,TeamViewer,Crossover,MEGA,Visual Studio Code,VirtualBox,DBeaver,为知笔记,Telegram,Sublime Text,qBittorrent,网易云音乐,WPS Office
- 其中大部分软件都是安装系统的时候自带装好了,其他的自己看吧。这些是我必装的。
- 其中安利一个软件
MEGA,全平台同步软件,以前我用百度云同步盘,现在已经不更新了,而且那个没有linux客户端,MEGA是全平台的,免费的有30G的空间,而且免费的也不限速,比百度云良心多了,注册地址:https://mega.nz/#sync/aff=2-Xkbx_8qxo - 新增了wine游戏助手软件,替代收费的crossover,用来玩WOW。还是免费的。
修改sudo不用密码
sudo visudo
修改:%sudo ALL=(ALL:ALL) ALL
为:%sudo ALL=(ALL:ALL) NOPASSWD:ALL修改默认编辑器为VIM
系统默认的文件编辑命令是nano,本人不习惯,没有vi好用
故修改如下: sudo update-alternatives --config editor
shunzi@shunzi-PC:~$ update-alternatives --config editor
有 4 个候选项可用于替换 editor (提供 /usr/bin/editor)。
选择 路径 优先级 状态
------------------------------------------------------------
0 /bin/nano 40 自动模式
1 /bin/nano 40 手动模式
2 /usr/bin/code 0 手动模式
* 3 /usr/bin/vim.basic 30 手动模式
4 /usr/bin/vim.tiny 15 手动模式
要维持当前值[*]请按,或者键入选择的编号:3修改磁盘挂载目录
我的系统安装在一块250的SSD硬盘上,另外一块机械硬盘是以前window系统的3个磁盘分区C,D,E。全是ntfs文件格式,深度系统完美兼容。所以系统如果想换就换吧。常用软件完全没影响。
- 首先卸载挂载
shunzi@shunzi-PC:~$ df -h 文件系统 容量 已用 可用 已用% 挂载点 udev 7.7G 0 7.7G 0% /dev tmpfs 1.6G 1.9M 1.6G 1% /run /dev/sdb1 229G 25G 193G 12% / tmpfs 7.7G 766M 7.0G 10% /dev/shm tmpfs 5.0M 4.0K 5.0M 1% /run/lock tmpfs 7.7G 0 7.7G 0% /sys/fs/cgroup /dev/sda3 66G 4.8G 61G 8% /win_e /dev/sda2 301G 102G 199G 34% /win_d /dev/sda1 101G 44G 57G 44% /win_c /dev/loop0 504M 504M 0 100% /var/xdroid/common/rootfs tmpfs 1.6G 36K 1.6G 1% /run/user/1000 - 卸载分区
umount /dev/sda1 umount /dev/sda2 umount /dev/sda3 - 挂载分区
sudo mkdir /win_{c,d,e} sudo mount /dev/sda1 /win_c sudo mount /dev/sda2 /win_d sudo mount /dev/sda3 /win_e - 配置开启自动挂载fstab
sudo vi /etc/fstab #再文件后面追加下面的代码 /dev/sda1 /win_c ntfs defaults,nls=utf8,uid=1000,gid=1000,dmask=022,fmask=022,windows_names 0 0 /dev/sda2 /win_d ntfs defaults,nls=utf8,uid=1000,gid=1000,dmask=022,fmask=022,windows_names 0 0 /dev/sda3 /win_e ntfs defaults,nls=utf8,uid=1000,gid=1000,dmask=022,fmask=022,windows_names 0 0
开启SSH服务
- 安装SSH Server
sudo apt-get install openssh-server - 修改port
vi /etc/ssh/sshd_config #把Port 22前面的注释#去掉,然后换成别的端口 - 重启服务
sudo service ssh restart
安装pyenv环境
- 安装依赖软件
sudo apt-get install -y make build-essential libssl-dev zlib1g-dev libbz2-dev libreadline-dev libsqlite3-dev wget curl llvm libncurses5-dev libncursesw5-dev xz-utils tk-dev libffi-dev liblzma-dev python-openssl git libedit-dev - 安装pyenv环境
curl -L https://github.com/pyenv/pyenv-installer/raw/master/bin/pyenv-installer | bash - 安装完成,安装提示把代码添加到
~/.bashrc下export PATH="/home/shunzi/.pyenv/bin:$PATH" eval "$(pyenv init -)" eval "$(pyenv virtualenv-init -)" - 使之生效:
source ~/.bashrc
安装docker
docker非常的好用,如果不想用VirtualBox来装虚拟系统,docker软件非常好用,能够非常快速轻便的搭建你想要的环境。
- 卸载老版本docker
sudo apt-get remove docker.io docker-engine - 安装秘钥管理软件
sudo apt-get install apt-transport-https ca-certificates curl gnupg2 software-properties-common - 下载并安装秘钥
curl -fsSL https://download.docker.com/linux/debian/gpg | sudo apt-key add - - 添加docker-ce软件源
sudo echo "deb [arch=amd64] https://mirrors.ustc.edu.cn/docker-ce/linux/debian stretch stable" >> /etc/apt/sources.list - 更新安装
sudo apt-get update sudo apt-get install docker-ce - 添加普通用户执行权限
sudo usermod -aG docker $USER
搭建MySQL环境
本人不管学习还是实验都要用到mysql数据库,以前是用VirtualBox来安装centos系统后再搭建mysql环境,现在直接用docker,简直是方便至极
- 下载镜像
docker pull mysql:5.7 - 创建并启动一个容器
docker run -d -v /data/mysql5.7/data:/var/lib/mysql -e MYSQL_ROOT_PASSWORD=123456 -p 3306:3306 --name mysql_test mysql:5.7 - 参数说明
- -d 后台守护运行
- -v 宿主机的目录挂载到Container里指定的位置
- -p 端口映射,需要开启iptables才启作用
- --name 制定container的hostname
- 更多内容请参考官网:https://wiki.deepin.org/wiki/Docker?d=123
搭建WOW环境
因为本人偶尔要打魔兽世界,所以买了这个软件的付费版,非常好用。 软件安装直接在系统应用商店下载,手动激活步骤如下:
- 首先到官网下载你的license文件
- 解压后,复制到相关路径:
sudo cp license.* /opt/cxoffice/etc/. - 然后重新启动软件即可
- 另外多安利一个小技巧:
魔兽世界客户端放/win_d/WOW目录,CrossOver安装完后,以前战网客户端支持执行远程文件系统的游戏,即虚拟win环境运行挂载远程文件系统的游戏程序,现在战网不让运行远程文件系统的游戏了,那么一个软连搞定一切:ln -s /win_d/WOW/ home/shunzi/.cxoffice/win7/drive_c/Program\ Files\ \(x86\)/wow。然后就可以愉快的玩耍魔兽世界了! 现在基于wine游戏助手搭建魔兽世界环境,非常爽~
搭建jupyter notebook环境
因为最近在学习数据分析(python),原先用VS Code,后来发现更好的记笔记加测试代码,那就是jupyter notebook
- 创建虚拟环境
pyenv install 3.7.5 #安装python3.7.5版本 pyenv virtualenv 3.7.5 study #创建一个名字叫study的3.7.5版本的python环境 cd /home/shunzi/Project pyenv local study #指定当前目录使用study虚拟环境 - 安装软件
sudo apt install python-pip python3-venv python3-pip #安装pip,deepin系统默认没有安装 pip install jupyter notebook numpy pandas - 配置jupyter默认参数
jupyter notebook --generate-config在文字结尾添加如下参数:c.NotebookApp.ip='*' c.NotebookApp.password = u'sha1:a280cdbdfdef:389e854a8101a5c0f852559c3d243bd7ff83a73f' c.NotebookApp.open_browser = False c.NotebookApp.port =8888 c.NotebookApp.notebook_dir = '/home/shunzi/Project' - 安装完了后把软件版本备份到文件
pip freeze > piplist.txt #这样下次使用的时候直接安装这个文件里的包就可以了 pip install -r piplist.txt
安装mysqlclient
pip install mysqlclient #报错(OSError: mysql_config not found)
#一般情况是系统没有安装libmysqld-dev
sudo apt install libmysqld-dev
pip install mysqlclient开机自启动rc.local
sudo touch /etc/rc.local
sudo chmod +x /etc/rc.local
#!/bin/bash
#rc.local config file created by use
cd /home/shunzi/v2ray/ && nohup ./v2ray &
cd /home/shunzi/Project/ && nohup jupyter notebook &
cd /win_d/Github/python-ngrok/ && nohup python python-ngrok.py ngrok.config &
exit 0最后处理做几个优化
megasync bug处理
https://mega.nz/linux/MEGAsync/Debian_10.0/amd64/megasync_4.3.8-1.1_amd64.deb #Then run these commands: sudo sed -i -r '/^TryExec/d;s|^(Exec=).*$|\1env QT_SCALE_FACTOR=1 megasync|g' /usr/share/applications/megasync.desktop cp /usr/share/applications/megasync.desktop ~/.config/autostart/修改家目录的挂载路径
修改 ~/.config/user-dirs.dirs XDG_DESKTOP_DIR="$HOME/Desktop" XDG_DOWNLOAD_DIR="$HOME/Downloads" XDG_TEMPLATES_DIR="$HOME/" XDG_PUBLICSHARE_DIR="$HOME/" XDG_DOCUMENTS_DIR="$HOME/Documents" XDG_MUSIC_DIR="$HOME/Music" XDG_PICTURES_DIR="$HOME/Pictures" XDG_VIDEOS_DIR="$HOME/Videos" 执行:xdg-user-dirs-update命令行代理
export all_proxy=socks5://127.0.0.1:1080配置jdk变量
tar -xvf jdk-8u191-linux-x64.tar -C /opt/jkd1.8 #环境变了 vi ~/.bashrc export JAVA_HOME=/opt/jdk1.8 export CLASSPATH=.:$JAVA_HOME/bin.tools.jar export PATH=$JAVA_HOME/bin:$PATH安装cpu 内存网速监控插件
wget https://gitee.com/q77190858/dde-sys-monitor-plugin/raw/master/bin/libsys_monitor.so && \ sudo mv libsys_monitor.so /usr/lib/dde-dock/plugins/ && \ pkill dde-dock安装桌面快捷方式
shunzi@shunzi-PC:/usr/share/applications$ cat Bilibili弹幕库.desktop [Desktop Entry] Name=Bilibili-helper Name[zh_CN]=Bilibili弹幕库 Icon=/home/shunzi/bilibili-helper/icon1.png Exec=/home/shunzi/bilibili-helper/弹幕库 StartupNotify=false Terminal=false Type=Application Categories=Applicationshunzi@shunzi-PC:/usr/share/applications$ cat dbeaver.desktop [Desktop Entry] Version=1.0 Type=Application Terminal=false Name=DBeaver Enterprise Comment=Enterprise Database Manager. Path=/win_d/dbeaver Exec=/usr/bin/dbeaver Icon=/win_d/dbeaver/dbeaver.png Categories=IDE;Development显卡安装
# 启用i386架构,以便安装32位软件包
sudo dpkg --add-architecture i386
# 更新软件包列表
sudo apt update
# 下载mgpu-prime软件包,该软件包用于提供双显卡支持,用于带集显+独显的笔记本。如果你是台式机,也可以不下载安装,但是安装了也没有副作用。
wget https://file.winegame.net/packages/deepin/mgpu/mgpu-prime_0.2.0_amd64.deb
# 安装驱动程序。如果你是台式机,没下载mgpu-prime_0.2.0_amd64.deb,就把命令结尾的./mgpu-prime_0.2.0_amd64.deb删掉。
sudo apt install -y nvidia-driver nvidia-smi nvidia-settings nvidia-vulkan-icd vulkan-utils nvidia-driver-libs:i386 libnvidia-ml1:i386 libxnvctrl0:i386 ./mgpu-prime_0.2.0_amd64.deb
# 更新启动文件
sudo update-initramfs -k all -u后记
这篇文章还是为了自己搭建新系统的一个记录,方便自己再次搭建用。哈哈,装系统很好玩的,生命不息,折腾不止!


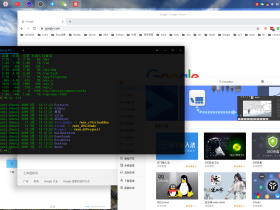
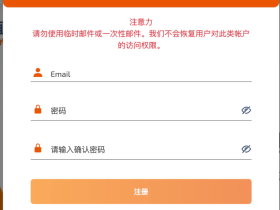

您可以选择一种方式赞助本站
支付宝扫一扫赞助
微信钱包扫描赞助
赏